
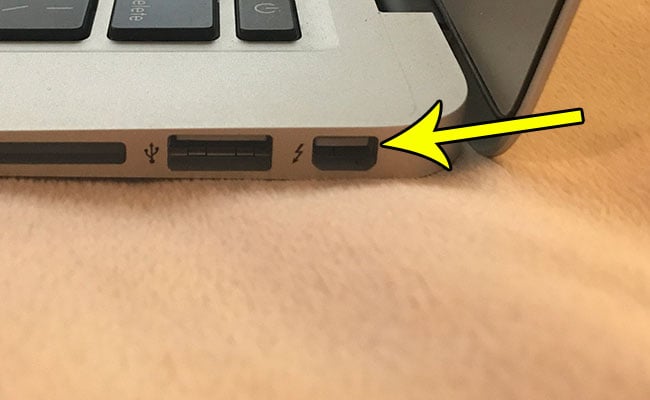
- CONNECTING HDMI TO MAC PRO HOW TO
- CONNECTING HDMI TO MAC PRO UPDATE
- CONNECTING HDMI TO MAC PRO PRO
- CONNECTING HDMI TO MAC PRO PC
To learn how to mirror Mac to TV without Apple TV via HDMI cable, simply follow the steps below. How do I connect my MacBook to my Samsung TV without airplay? Then select your TV’s name, and click Start Mirroring on your TV to begin the mirroring process. … Open the app on your Mac, and click the mirror icon located on the top part of your Mac’s screen. The first tool that you can use to cast your Mac’s screen to your Samsung TV is an app called Mirror for Samsung TV. Can you connect a MacBook to a Samsung TV?
CONNECTING HDMI TO MAC PRO UPDATE
Also, check the display cable connections, and update adapter software if applicable. Go to System Preferences > Displays and check the resolution and brightness settings. Go to System Preferences > Displays, click Scaled and hold down the Option key to show and select the Detect Displays button. … Try a new or another known working HDMI cable. If the source device is connected with an HDMI® cable: Make sure the TV and source device are both turned on, then disconnect the HDMI cable from one of the devices and then connect it again. Both are available to order today from Hyper’s website.Verify that the source device has power and is turned on. Hyper’s new Dual 4K HDMI adapters come at a cost, however.The 3-in-1 version will run you $129.99, while the 10-in-1 hub version will run you $199.

Ports: HDMI 4K 60Hz, HDMI 4K 30Hz, USB-C PD 100W, USB-C 5Gbps, 2 x USB-A 5Gbps, Gigabit Ethernet, MicroSD/SD UHS-I 104MB/s, 3.5mm Audio Jack.Seamlessly transform M1 MacBook Pro/Air or any compatible USB-C device into a powerhouse workspace with 4K 60Hz and 4K 30Hz HDMI video ports, USB-C 100W Power Delivery port, USB-C 5Gbps Data port, two USB-A 5Gbps data ports, Gigabit Ethernet, MicroSD/SD slots, 3.5mm audio jack for headphones, and more. HyperDrive Dual 4K HDMI 10-in-1 USB-C Hub HDMI 4K 60Hz, HDMI 4K 30Hz, USB-C PD 100W The beautiful, milled aluminum housing perfectly accents the space gray design of the M1 MacBook while ensuring advanced heat dissipation

Enjoy powering up your M1 MacBook or any compatible USB-C device in a flash with our 100W USB-C PD Power Delivery pass through charging port. Just double-click it and you are ready to go. In just a few seconds, connect HyperDrive to your device via the built-in USB-C cable and you will see the HyperDisplay app on your desktop.
CONNECTING HDMI TO MAC PRO PC
Give any M1/Intel MacBook Pro/Air, Windows PC or Chromebook the ability to connect 2 extended monitors with crystal clear 4K HDMI video using a single USB-C connection. HyperDrive Dual 4K HDMI 3-in-1 USB-C Adapter Here are the specs for each of Hyper’s new dongles. The other display will only run at 4K with a 30Hz refresh rate. The limitation, however, is that only one of those displays will support 4K at a 60Hz refresh rate.
CONNECTING HDMI TO MAC PRO PRO
This means that the HyperDrive Dual 4K HDMI dongles can take one USB-C port on your M1 MacBook Pro or MacBook Air and power two external 4K displays. The new HyperDrive Dual 4K HDMI 3-in-1 USB-C Adapter and HyperDrive Dual 4K HDMI 10-in-1 USB-C Hub include support for “4K HDMI extended video output over a single USB-C connection.” Hyper says it achieved this by using a “Hybrid USB Display design that combines DP Alt Mode and Silicon Motion InstantView plug-n-play video technology that does not require software drivers.” Popular accessory maker Hyper is out with a new HyperDrive accessory designed to remedy this problem, but there are some limitations… One of the biggest limitations of Apple’s M1 MacBook Air and M1 MacBook Pro is that you can only connect one external display.


 0 kommentar(er)
0 kommentar(er)
